Ошибка DNS PROBE FINISHED NXDOMAIN может появиться в браузере Google Chrome, Mozilla Firefox, Safari или Microsoft Edge. Она носит «кроссплатформенный» характер и отображается на Windows 7, 10, 11, macOS, ChromeOS и на телефоне Android. Некоторые пользователи отмечают, что видят подобную проблему во многих дистрибутивах Linux.
Сообщения браузеров при этом выглядят так:
- Google Chrome — Не удаётся получить доступ к сайту. В английской версии «This site can’t be reached».
- Mozilla Firefox — Хмм. Нам не удаётся найти этот сайт. В переводе на английский «Hmm. We’re having trouble finding that site».
- Microsoft Edge — Не удаётся открыть эту страницу (Hmm… can’t reach this page).
- Safari — Сафари не может найти сервер (Safari Can’t Find the Server).
При всей непонятности ситуации есть чёткие инструкции, как исправить DNS_PROBE_FINISHED_NXDOMAIN. Мы собрали все имеющиеся решения и разделили их на проблемы с самим сайтом, сбросом ошибки в рамках браузера и её исправление через настройки операционной системы.
- Что это значит
- Причины ошибки NXDOMAIN
- Проверка активности домена
- Как исправить ошибку на Windows 7, 8, 10, 11
- Решение проблемы NXDOMAIN в macOS
- Исправление проблемы в ChromeOS
- Google Chrome Flags
- Как исправить ошибку на Android
- Альтернативные способы исправления NXDOMAIN
- Microsoft Edge, Mozilla Firefox и Safari
- Коротко о главном
Что это значит
DNS PROBE FINISHED NXDOMAIN — это ошибка вызванная невозможностью системы доменных имён (Domain Name System, DNS) преобразовать URL-адрес сайта в IP-адрес, что не даёт браузеру связаться с ним.
NXDOMAIN в тексте ошибки расшифровывается как Non-Existing Domain и переводится как «несуществующий домен». Перевод всей фразы можно озвучить как «DNS опрос завершён, домен не существует”. Простым языком это означает, что на сервере ДНС отсутствуют данные о домене. Из-за этого сайт, который пытается загрузить пользователь не открывается.
Когда вы вводите в адресную строку браузера URL, преобразователь доменных имён обращается к DNS-серверу. В ответ браузер получает IP-адрес сайта и запрашивает ответ у сервера, на котором расположен сайт, по указанному вами URL.
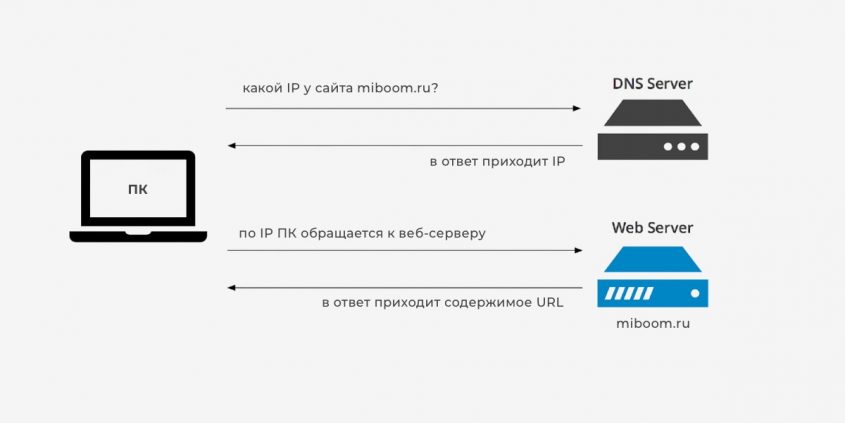
С этой ошибкой сталкиваются как пользователи самого популярного браузера Google Chrome, так и его аналогов на движке Chromium (Microsoft Edge, Yandex Browser и другие). Владельцы Mozilla Firefox и Safari видят ошибку ненамного реже.
Проблема в том, что причина ошибки далеко не всегда зависит от ответа сервера DNS, и может находиться как на стороне сайта, так и на вашем компьютере.
Причины ошибки NXDOMAIN
Все причины появления DNS_PROBE_FINISHED_NXDOMAIN известны, но с ходу определить, что именно произошло не получится. Поэтому приходится перебирать все возможные варианты в надежде на то, что какой-нибудь из них поможет решить проблему.
Причины возникновения ошибки:
- Неправильный ввод адреса. Как бы это смешно ни звучало, но иногда пользователи делают ошибку при вводе адреса сайта и даже не замечают этого.
- Сайт недоступен из-за проблем на сервере. В этом случае исправить что-либо самостоятельно нельзя, остаётся только подождать и зайти на сайт позже.
- Блокировка ресурса на уровне провайдера. Такое случается, например, если пользователь пытается перейти на сайт, заблокированный по требованию Роскомнадзора. Проверить доступность сайта можно при помощи любого VPN сервиса.
- Переполнен кэш DNS в ОС или браузере. Чаще всего проблема наблюдается именно в Windows: если кэш DNS переполняется, некоторые сайты отказываются грузиться.
- Неправильные настройки ipconfig. Часто из-за сбитых настроек ipconfig в Windows появляется проблема на сайте с DNS_PROBE_FINISHED_NXDOMAIN.
- Недоступен конкретный DNS-сервер. Обычно операционная система выбирает сервер автоматически, но иногда с этим возникают проблемы, что и становится причиной проблемы.
- Блокировка на системном уровне (hosts). В файл с именем hosts вписываются домены и адреса сайтов, к которым необходимо заблокировать доступ на системном уровне. Если сайт есть в списке, то появится ошибка DNS_PROBE_FINISHED_NXDOMAIN (их туда часто записывают вирусы).
- Блокировка штатным антивирусом или настроенным VPN. Если по каким-то причинам сайт попал в чёрный список антивируса или фаервола, то он не загрузится. Стоит проверить настройки штатного антивирусного ПО, брандмауэра или VPN-сервиса.
Кроме того, достаточно распространённой причиной появления данной ошибки является банальный сбой браузера. Нужно просто переустановить его, и тогда всё может вернуться на круги своя. Однако не всегда дело только в вышеперечисленных причинах. Иногда сайт недоступен просто потому, что перестал существовать.
Проверка активности домена
Часто ошибка DNS_PROBE_FINISHED_NXDOMAIN возникает из-за проблемы с доменным именем сайта. Например, вы неправильно ввели URL сайта в адресной строке браузера, из-за чего он не может найти IP-адрес в системе доменных имён (DNS).
Также сайт может быть отключён от DNS намеренно или по ошибке владельца. Один из способов проверить активен ли домен — это перейти на сайт REG.RU, вести URL-адрес сайта и посмотреть ответ утилиты DIG. На примере несуществующего домена 1miboom.ru и реального адреса нашего сайта miboom.ru, ответ выглядит так:
Для зарубежных доменов можно использовать инструмент поиска регистрационных данных ICANN (эта корпорация управляет доменными именами и IP-адресами) и посмотреть, есть ли адрес сайта в их базе.
Что делать: попытайтесь открыть другие сайты в браузере. Если они работают, а только один сайт выдаёт DNS_PROBE_FINISHED_NXDOMAIN, проблема может быть в нём. В этом случае можно подождать и повторить попытку позже.
Если вы владелец сайта убедитесь, что ошибка DNS_PROBE_FINISHED_NXDOMAIN на сайте не возникает с вашей стороны:
- Проверьте не находится ли домен в периоде clientHold, serverHold, redemptionPeriod или других состояниях, во время которых он не работает.
- Используйте DNS, предоставляемые хостинг-провайдером, чтобы домен указывал на нужный сайт. Например, если регистратор домена и хостинг Beget, убедитесь в правильности указанных DNS от Бегет.
- Проверьте DNS-записи домена. A — является адресной записью и задаёт преобразование имени в IPv4-адрес. Адресная запись AAAA задаёт преобразование в IPv6-адрес.
- Если прошло менее 24 часов с момента регистрации домена или добавления адресных записей, информация могла не успеть обновиться в системе DNS. Надо подождать.
- Убедитесь, что вы не забыли продлить домен. Возможно он уже удалён из реестра.
Как исправить ошибку на Windows 7, 8, 10, 11
Для Windows больше всего вариантов, позволяющих исправить ситуацию, так как по сравнению с той же macOS система более открыта к действиям пользователя. Но в некоторых случаях даже в Windows 10 приходится работать с терминалом (командной строкой) для достижения необходимых результатов.
Сброс параметров Winsock и настроек протокола TCP/IP
Часто бывает так, что в сетевых настройках Windows произошёл сбой, и поэтому браузер не может загрузить один сайт (остальные при этом могут работать нормально). Если наблюдается такая ситуация, то стоит сбросить настройки спецификации Winsock (Windows Sockets API (WSA)), а заодно и параметры протокола TCP/IP. Для этого можно использовать командную строку.
Как сбросить Winsock и TCP/IP в Windows 10:
- Щёлкните по кнопке «Пуск», найдите Terminal и кликните по нему правой кнопкой мыши.
- В появившемся меню выберите «Запуск от имени администратора».
- Последовательно введите команды ipconfig /release, ipconfig /renew, netsh winsock reset, нажимая после каждой Enter.
- Затем введите netshintipreset и снова нажмите Enter.
После выполнения последней команды необходимо перезагрузить компьютер для того, чтобы все сделанные изменения были учтены. После рестарта можно запускать Google Chrome (или другой браузер) и проверять работоспособность сайта. Если ничего не изменилось, значит причина в другом.
Восстановление файлов Windows
Если на Windows были обнаружены вирусы или другое вредоносное ПО, вполне вероятно, что они повредили системные файлы, ответственные за работу сети. Если это действительно так, то в Windows имеется встроенный механизм для восстановления системных файлов.
Как восстановить системные файлы Windows:
- Нажмите кнопку «Пуск» и найдите в списке программ Terminal.
- Кликните правой кнопкой мыши по значку терминала и выберите «Запуск от имени администратора».
- В консоли введите команду sfc/ scannow и нажмите Enter.
Эта команда запускает сканирование системных файлов и проверку их целостности. Если будут найдены повреждённые объекты, Windows их восстановит. Сама операция может занять до 5 минут, а по её завершении будет необходимо перезагрузить компьютер.
Если восстановить файлы таким способом не удастся, придётся использовать накопитель с записанным образом операционной системы.
Использование альтернативного DNS-сервера
Иногда по причине сбоя автоматически выбранный системой сервер DNS оказывается недоступным. В этом случае можно попробовать прописать в настройках альтернативный DNS. Есть определённое количество публичных серверов, которые предоставляют пользователям бесплатный доступ.
Настройка альтернативного DNS в Windows:
- Нажмите Win+R, в строке введите control и нажмите ОК или Enter.
- В панели выберите «Центр управления сетями и общим доступом».
- В левом столбце щёлкните «Изменение параметров адаптера».
- Выберите активное подключение, кликните по нему правой кнопкой мыши и нажмите «Свойства».
- В списке выберите «IP версии 4 (TCP/IPv4)» и щёлкните кнопку «Свойства».
- Отметьте пункт «Использовать следующие адреса DNS-серверов».
- В строку «Предпочитаемый DNS-сервер» введите 8.8.8.8, а в «Альтернативный DNS-сервер» — 8.8.4.4. Если настраивать IPv6, то в указанные строки нужно вводить 2001:4860:4860::8888 и 2001:4860:4860::8844 соответственно.
- По завершении редактирования нажмите ОК.
После того как был введён альтернативный DNS-сервер, нужно выполнить переподключение к сети и проверить функционирование проблемных ресурсов.
Перезапуск DNS-сервера
Иногда возникают сбои в DNS самой операционной системы. Исправить их вручную могут только программисты определённого профиля, а обычным пользователям можно попробовать перезапустить DNS-сервер.
Как перезапустить DNS-сервер Windows:
- Нажмите Win+R, в строке введите services.msc, а затем нажмите ОК или Enter.
- В списке служб кликните правой кнопкой мыши по пункту «DNS-клиент» и выберите «Перезапустить».
- Если пункт «Перезапустить» неактивен, то запустите терминал от имени администратора по уже знакомому алгоритму и последовательно введите команды net stop dnscache и net start dnscache, нажимая после каждой Enter.
После перезапуска DNS-сервиса нужно отключиться от интернета и подключиться заново, только тогда сделанные изменения будут учтены. После переподключения проверьте наличие ошибки dns probe finished nxdomain на сайте.
Проверка файла hosts
В файле hosts находится информация о сопоставлении сайтов и IP-адресах на уровне операционной системы. Нужно проверить записи в файле и в случае необходимости убрать сайт из списка блокируемых. Для этого понадобится простой блокнот.
Как открыть файл hosts:
- Кликните по кнопке «Пуск» и выберите «Все приложения».
- Найдите в списке «Блокнот», щёлкните по нему правой кнопкой мыши, выберите «Дополнительно» и затем «Запуск от имени администратора».
- В самом блокноте щёлкните пункт «Файл» и выберите «Открыть».
- Перейдите по пути C:\Windows\System32\drivers\etc, выберите файл hosts и нажмите «Открыть».
- Найдите в списке необходимые домены и удалите их.
- Снова щёлкните «Файл» и выберите «Сохранить».
После этой процедуры не нужно перезагружать компьютер – можно сразу приступать к проверке работоспособности сайта в браузере.
Решение проблемы NXDOMAIN в macOS
Система macOS, которая используется на компьютерах Apple, не даёт пользователю возможность быстро получить доступ к серьёзным настройкам. Это своеобразная «защита от дурака». Но и для этой операционки есть свои способы решения проблемы.
Смена DNS сервера
Чтобы исправить ошибку DNS PROBE FINISHED NXDOMAIN в macOS, как и в Windows, можно сменить штатный DNS-сервер на альтернативный. Но сам процесс смены существенно отличается, так как в данной операционной системе настройки находятся в другом месте.
Как изменить DNS-сервер на macOS:
- Перейдите в «Системные настройки», выберите «Сеть».
- Выберите нужное подключение в левой части окна, нажмите кнопку «Дополнительно», перейдите на вкладку DNS.
- Нажмите кнопку плюс +, чтобы добавить адрес DNS-сервера.
- Появится новый сервер DNS с нулями вместо чисел.
- Введите туда 8.8.8.8, затем щёлкните по плюсу ещё раз и впишите 8.8.4.4.
- После этого кликните ОК.
Теперь macOS будет использовать альтернативный DNS-сервер. Для проверки работоспособности сайта понадобится сначала переподключиться к сети и только потом запустить Google Chrome, Safari или другой браузер для проверки.
Сброс кэша DNS
Иногда после установки альтернативного DNS-сервера на macOS приходится дополнительно сбрасывать кэш DNS. Для этого придётся использовать терминал, поскольку в графической оболочке нет подобных функций.
Как сбросить кэш DNS в macOS:
- Откройте приложение Terminal.
- Введите команду dscacheutil –flushcache, укажите пароль и нажмите Ввод.
- Введите команду sudo killall –HUP mDNSResponder, укажите пароль и нажмите Ввод.
После выполнения всех этих действий рекомендуется переподключить интернет. Только после этого можно заняться проверкой доступности ресурсов.
Исправление файла hosts
macOS хранит в файле hosts информацию о сопоставлении сайтов и IP-адресов. Для редактирования файла необходимо использовать терминал и специальный консольный редактор (как в Linux).
Редактирование hosts в macOS:
- Запустите Терминал.
- В консоли введите sudo nano /etc /hosts, нажмите Ввод.
- Введите пароль администратора и подтвердите его кнопкой Ввод.
- Уберите ненужные записи из списка простым удалением.
- Нажмите Control+O для сохранения изменений.
- Примените сочетание клавиш Control+X для выхода из редактора.
- В консоли введите dscacheutil –flushcache и sudo killall –HUP mDNSResponder, нажимая после каждой Ввод для сброса кэша DNS.
Теперь после нового подключения к интернету ошибка DNS_PROBE_FINISHED_NXDOMAIN на сайте должна исчезнуть. Сбрасывать кэш после редактирования файла hosts обязательно, так как система может взять данные из кэша, в котором блокировка будет всё ещё прописана.
Исправление проблемы в ChromeOS
В ChromeOS доступных настроек сети не так много, поэтому здесь есть возможность только использовать альтернативный сервер DNS. В большинстве случаев данная процедура поможет устранить ошибку DNS_PROBE_FINISHED_NXDOMAIN на Хромбуках.
Смена DNS на ChromeOS:
- Щёлкните по панели с часами в нижнем правом углу экрана.
- Выберите активное подключение из предложенных.
- Щёлкните «Сеть».
- Отметьте пункт «Сервер определяет Google» и нажмите «Закрыть».
После выполнения этих действий рекомендуется перезагрузить Хромбук для применения всех сделанных изменений. После этого можно запускать Chrome и проверять работоспособность проблемного сайта.
Google Chrome Flags
Флаги Google Chrome (Chrome flags) — это экспериментальные функции браузера, которых нет в стандартном интерфейсе, но они доступны для тестирования. Некоторые из них могут быть неправильно настроены и вызывать ошибку DNS_PROBE_FINISHED_NXDOMAIN в Chrome.
Чтобы отключить флаги Chrome, введите в адресной строке браузера chrome://flags.
Часть функций будет активна (статус Enabled). Измените их статус на Disabled или нажмите Reset All в правой верхней части экрана, чтобы восстановить настройки по умолчанию. После этого закройте и снова откройте браузер.
Как исправить ошибку на Android
Ошибку DNS_PROBE_FINISHED_NXDOMAIN на Android можно увидеть в любом браузере. Решение в этом случае такое же, как и в случае с Хромбуком – нужно просто настроить альтернативный DNS-сервер.
Как сменить DNS на Android:
- Запустите настройки при помощи соответствующего ярлыка.
- Перейдите в раздел «Подключения».
- Тапните по пункту «Приватный DNS-сервер».
- Выберите «Задать вручную».
- В соответствующем поле введите адрес dns.google и нажмите «Сохранить».
После этого останется только перезапустить беспроводное соединение и запустить проверку ранее не работающего ресурса.
Данная инструкция актуальна для любой версии Андроид, начиная с Android 9 Pie. Если у вас Android 8.1 или 8.0, то нужные пункты меню будут незначительно отличаться, однако настройка сервера будет выполняться точно так же.
Альтернативные способы исправления NXDOMAIN
Помимо всех перечисленных выше способов устранения ошибки DNS_PROBE_FINISHED_NXDOMAIN есть альтернативные решения, которые нет смысла описывать в виде отдельных инструкций. Достаточно упомянуть о них и оформить самые действенные решения в виде списка.
Альтернативные способы устранения ошибки:
- Использование антивируса. Некоторые типы вирусов могут блокировать файлы ОС, необходимые для нормальной работы сети. Лучшим вариантом будет проверить ПК на вирусы с помощью специального ПО и затем восстановить системные файлы при помощи терминала и команды sfc/ scannow.
- Отключение VPN и прокси. Если на ПК используется подключение через прокси или VPN, стоит на время отключить его. Возможно, проблема кроется как раз в использовании этих опций. После проверки можно будет всё вернуть.
- Откат Windows. Поможет только в случае, если ранее были созданы точки восстановления ОС. Откат позволяет восстановить раннее состояние системы, при котором всё работало нормально. Но все программы, установленные после создания контрольной точки, будут удалены.
- Удаление и переустановка драйвера сетевого адаптера. Нужно нажать Win+R, ввести devmgmt.msc, выбрать «Действие», а затем «Обновить конфигурацию оборудования». После переустановки драйвера сетевого адаптера ошибка может исчезнуть.
- Временное отключение брандмауэра. Иногда штатный брандмауэр Windows может блокировать доступ к некоторым ресурсам. Проще всего – выключить соответствующую службу. Нажмите Win+R, введите services.msc, найдите «Брандмауэр Windows», щёлкните по нему два раза и выберите «Остановить».
- Переустановка Windows. Этот вариант нужно использовать только в том случае, когда ничего больше не помогает. Возможно системные файлы настолько повреждены, что восстановить их не представляется возможным. В этом случае помогает только полная переустановка системы.
Важно помнить: частая причина возникновения ошибки DNS_PROBE_FINISHED_NXDOMAIN кроется в проблемах самого сайта. Обязательно проверьте его доступность по инструкции в начале статьи.
Microsoft Edge, Mozilla Firefox и Safari
Код ошибки DNS_PROBE_FINISHED_NXDOMAIN чаще видят в Google Chrome по причине того, что это самый популярный браузер в мире. Эта же проблема может возникнуть по аналогичным причинам в других браузерах. Однако сообщение об ошибке будет выглядеть по-другому.
Microsoft Edge
Как и Google Chrome, Microsoft Edge отображает код ошибки DNS_PROBE_FINISHED_NXDOMAIN.
- Не удаётся открыть эту страницу;
- В английской версии: Hmm… can’t reach this page.
Safari
В отличие от Google Chrome, Safari не использует уникальный код ошибки, а только сообщает о невозможности найти сервер сайта.
Текст ошибки:
- Сафари не может найти сервер;
- В английской версии: Safari Can’t Find the Server.
Mozilla Firefox
Как и Safari, сообщение об ошибке Mozilla просто говорит о том, что браузер не может подключиться к серверу, где расположен сайт. Пользователю предлагается посетить сайт в другой раз, проверить сетевое подключение или заглянуть в настройки брандмауэра.
Текст ошибки:
- Хмм. Нам не удаётся найти этот сайт;
- В английской версии: Hmm. We’re having trouble finding that site.
Коротко о главном
- Ошибка DNS_PROBE_FINISHED_NXDOMAIN возникает, когда браузер не может найти соответствующий IP-адрес домена. Проблема может возникнуть из-за сервера, браузера клиента или сетевого подключения.
- Если причина кроется не в самом сайте, решить её на Windows, macOS, ChromeOS и Android можно программным способом.
- Иногда ошибка возникает по вине сервера, к которому подключается ПК, и здесь придётся ждать, пока проблему устранят администраторы сайта.
- Появление NXDOMAIN может быть результатом работы вирусов или другого вредоносного ПО.
- Если ничего не сработало, свяжитесь со своим интернет-провайдером и опишите ситуацию. Владельцам неработающего сайта необходимо проконсультироваться с технической поддержкой хостинга или регистратором домена, чтобы они помогли разобраться в проблеме.
Если вы знаете другие методы исправления ошибки DNS_PROBE_FINISHED_NXDOMAIN, напишите об этом в комментариях.
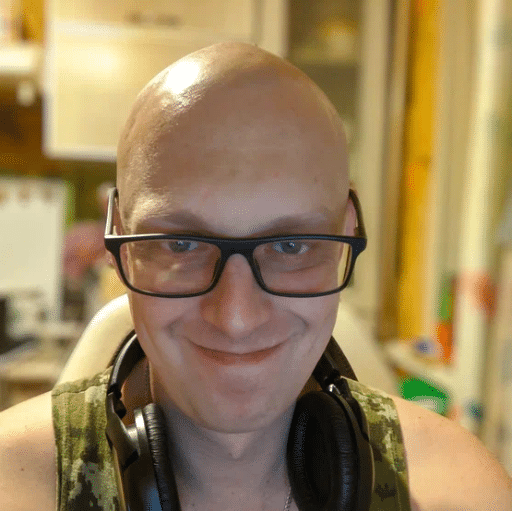
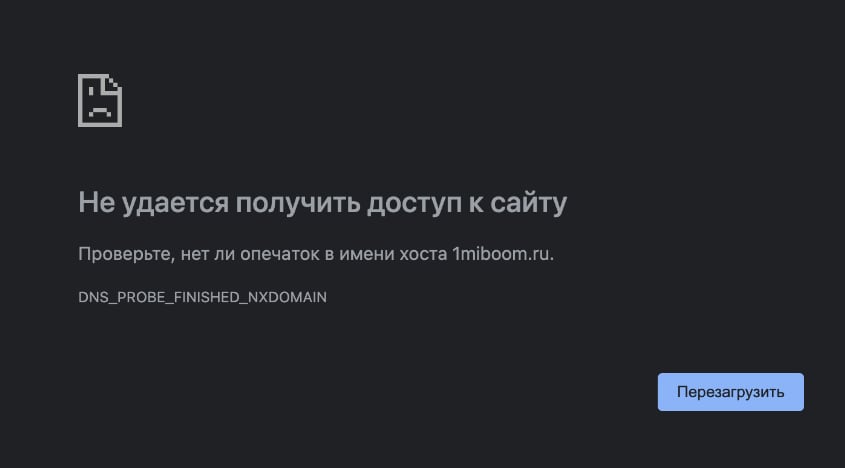
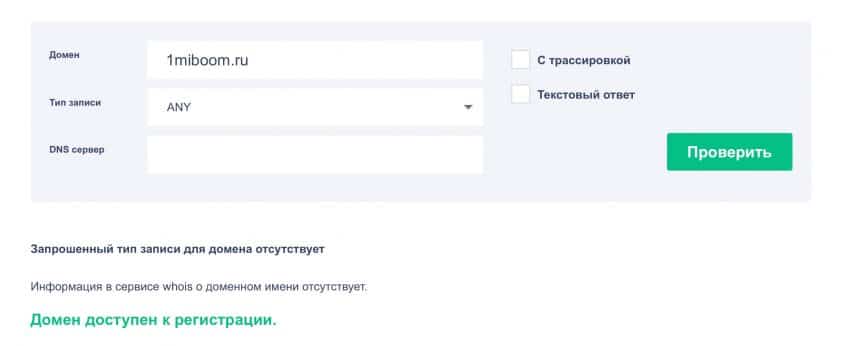
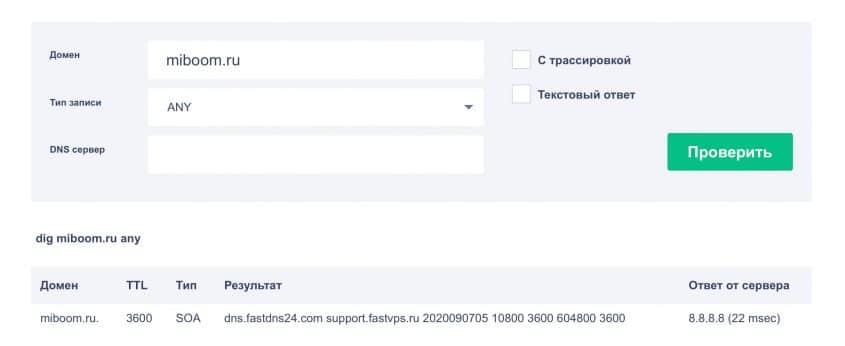
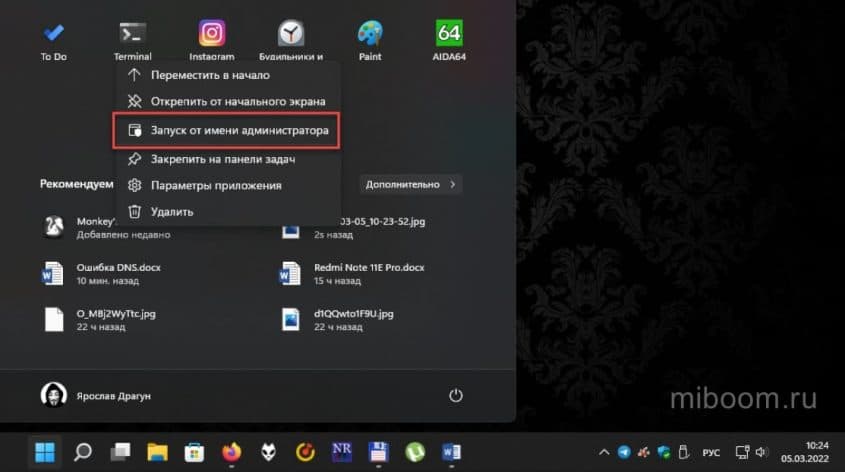
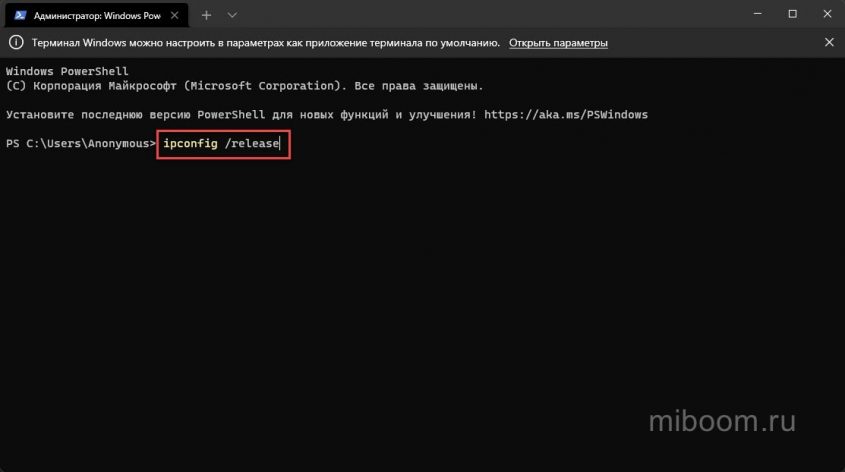
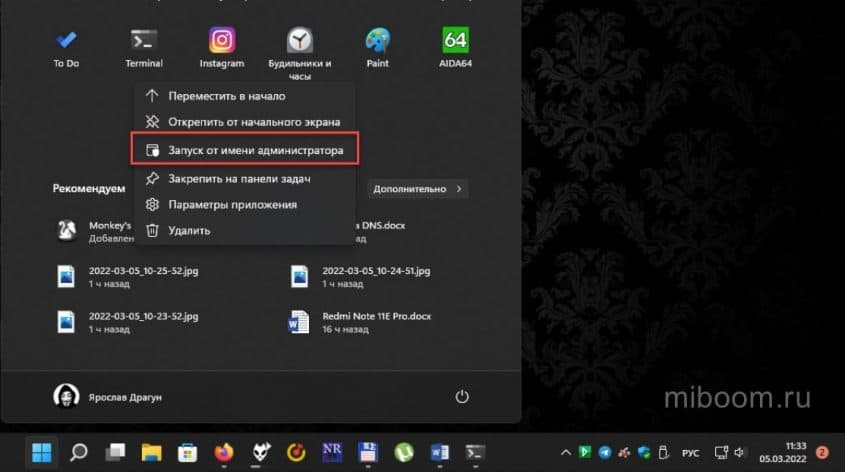
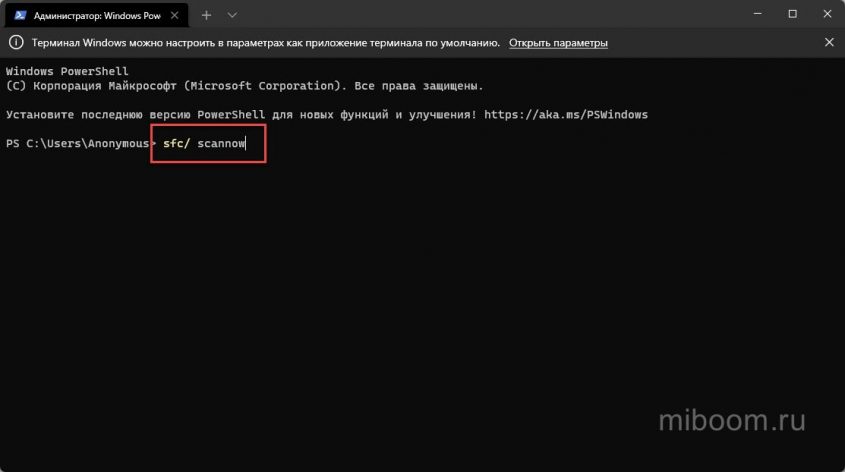
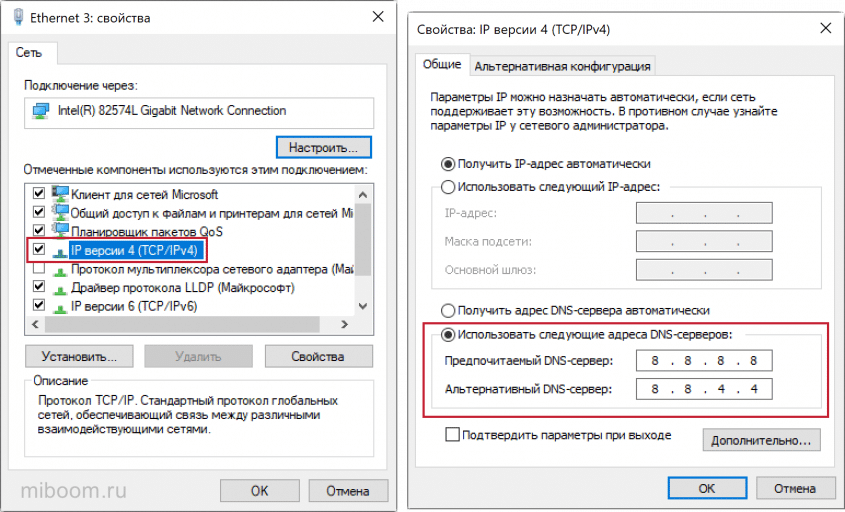
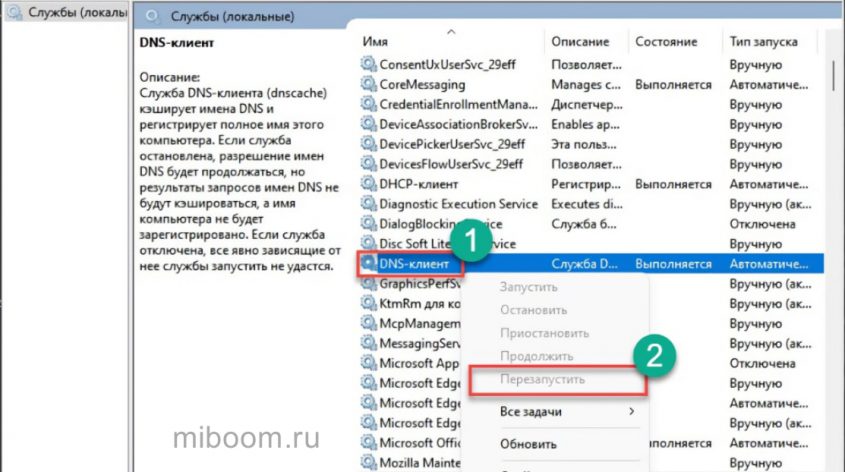
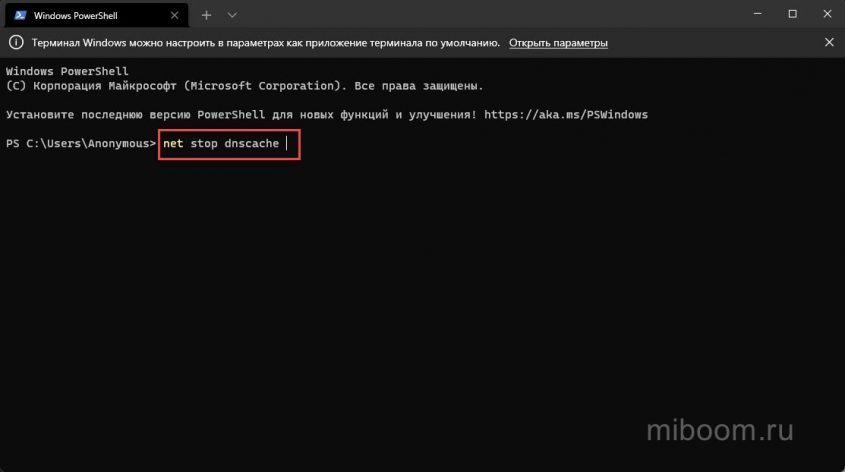
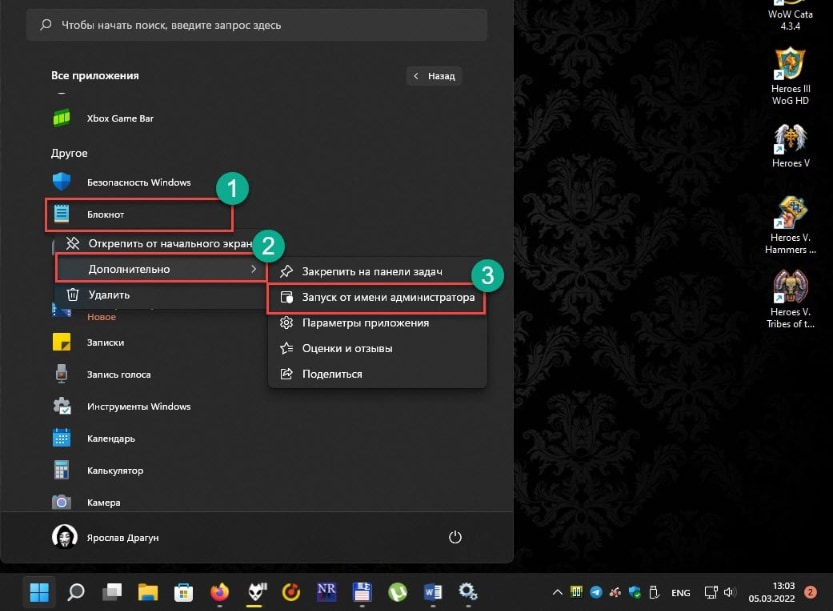
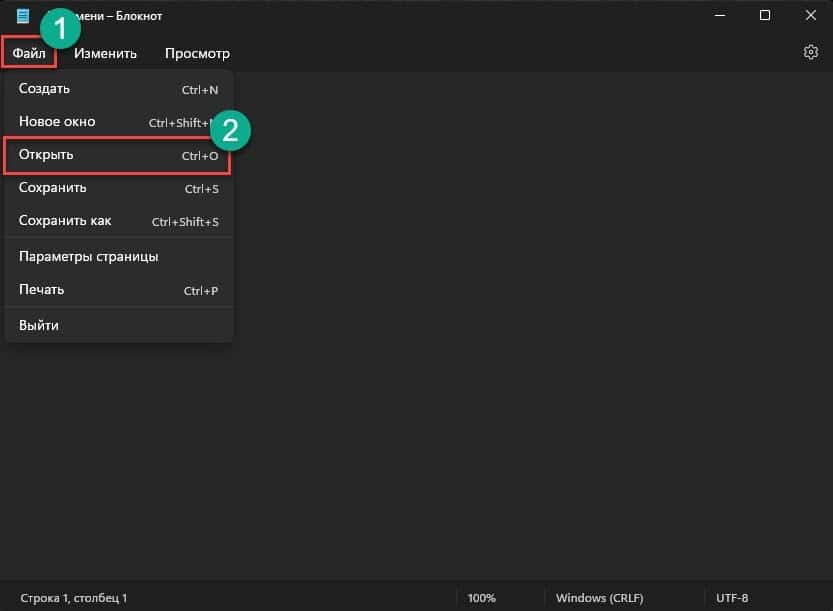
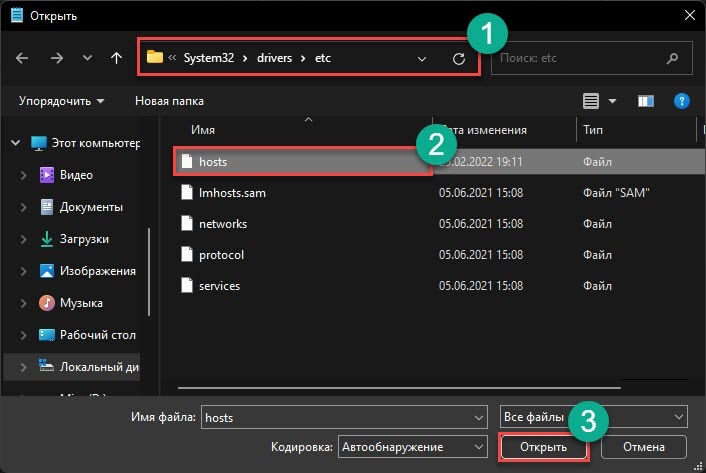
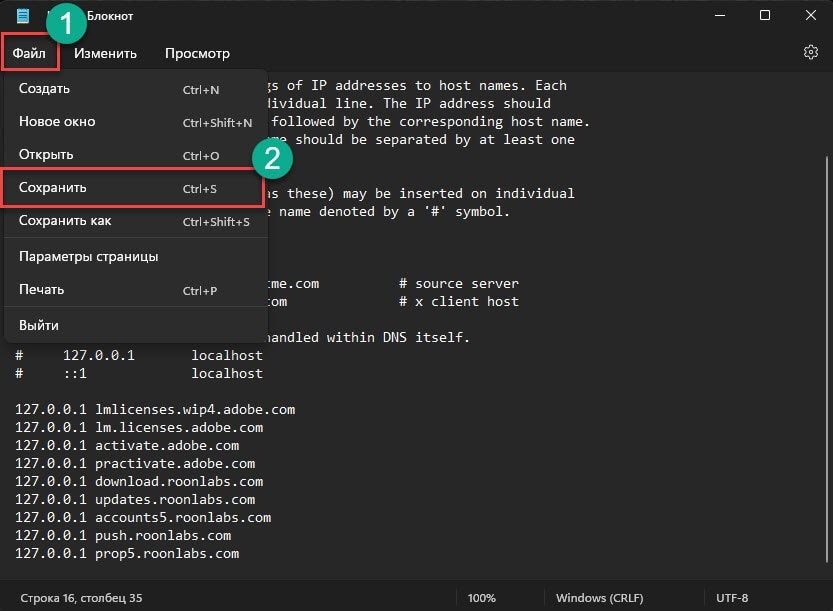
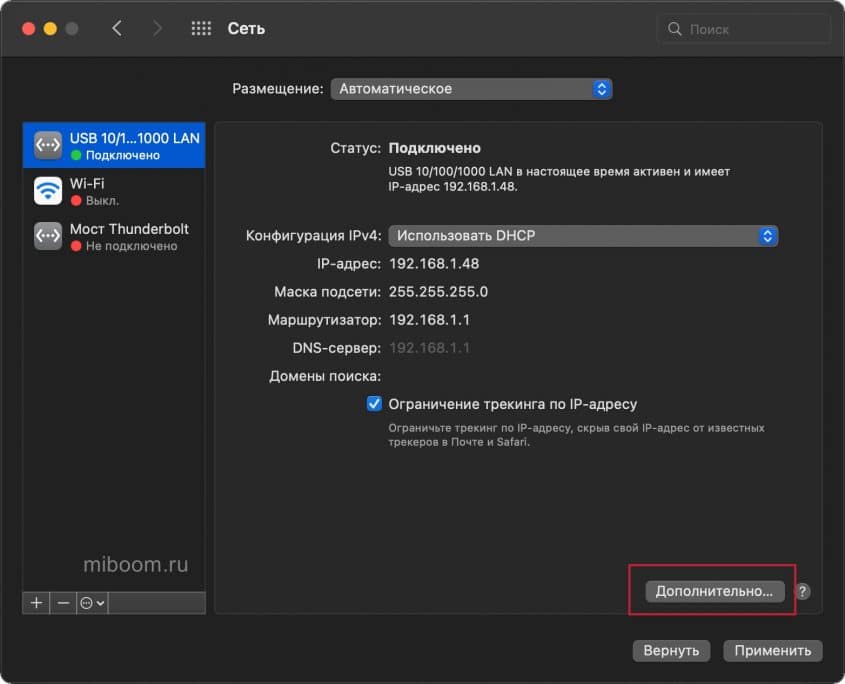
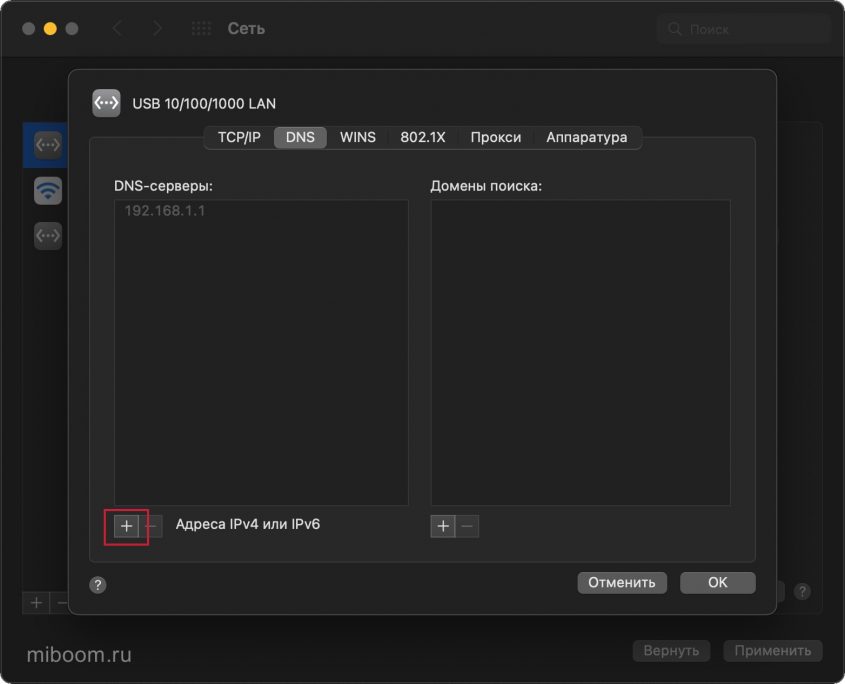
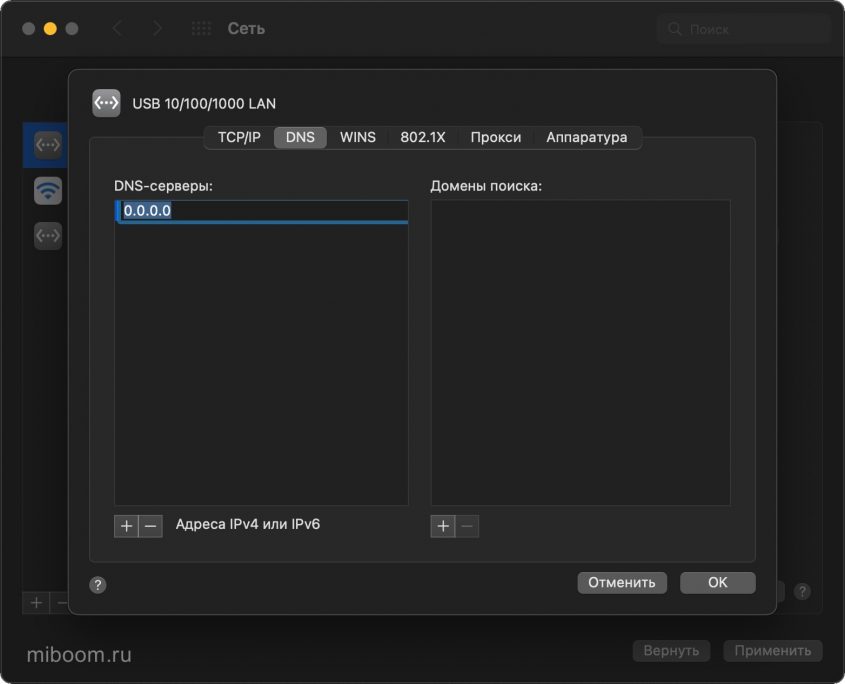
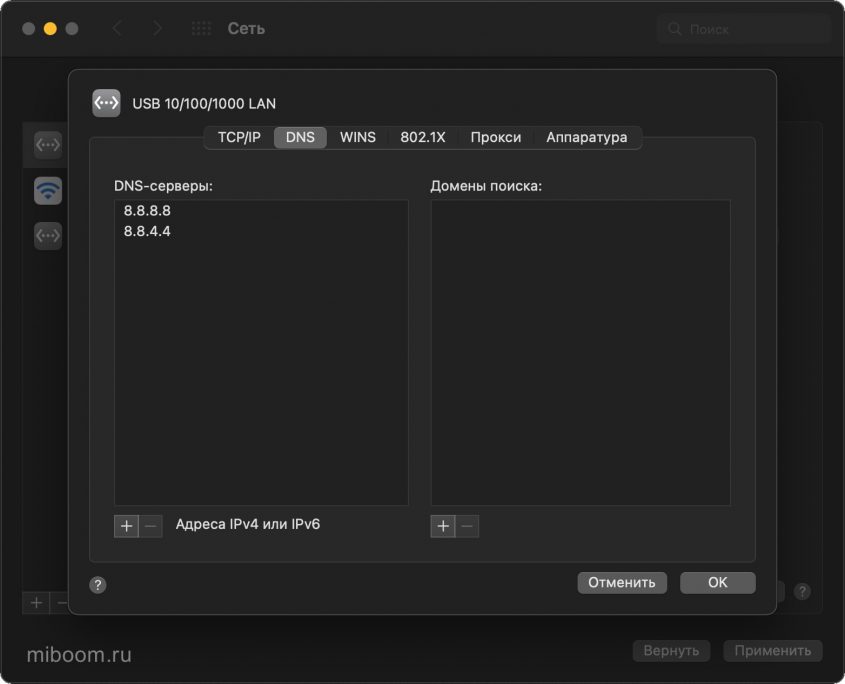
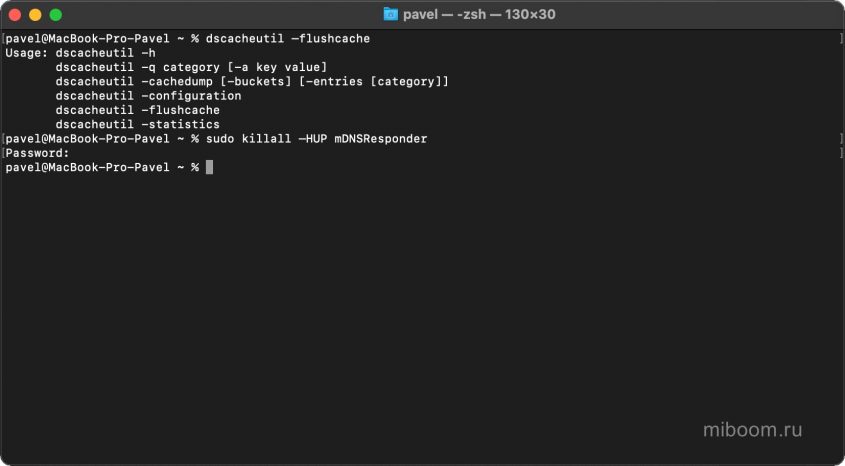
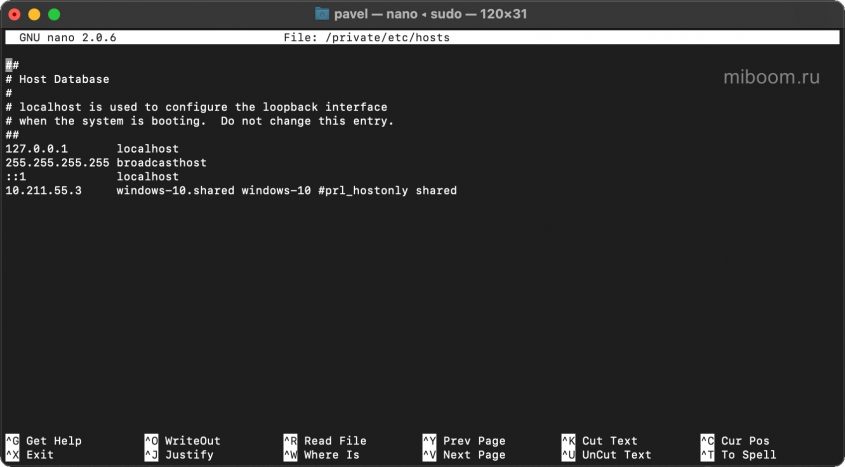
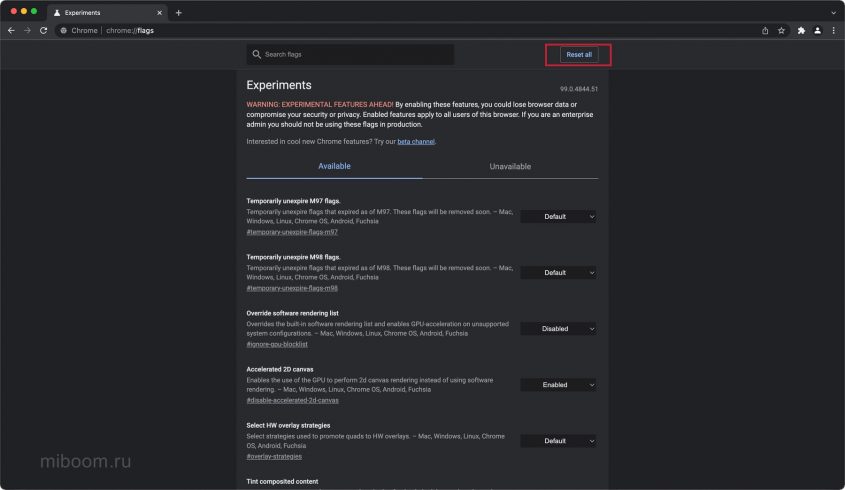
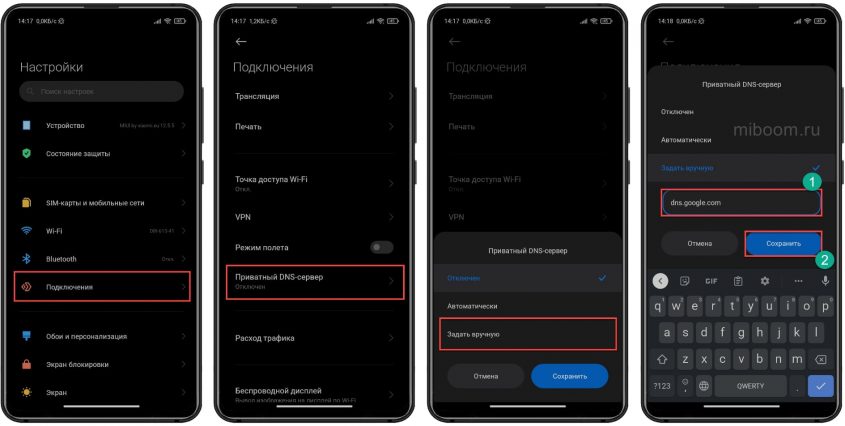
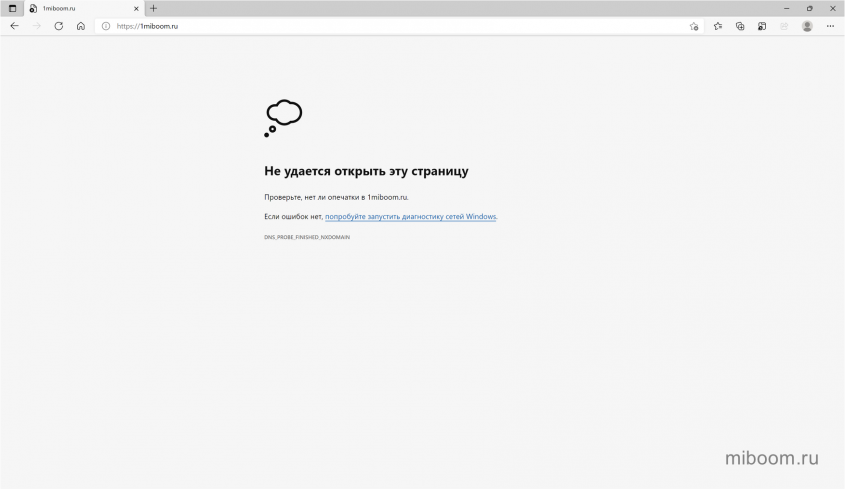
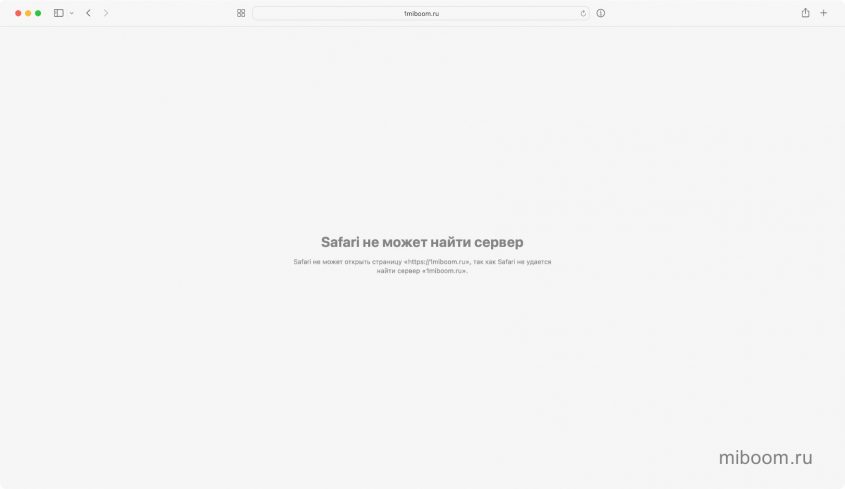
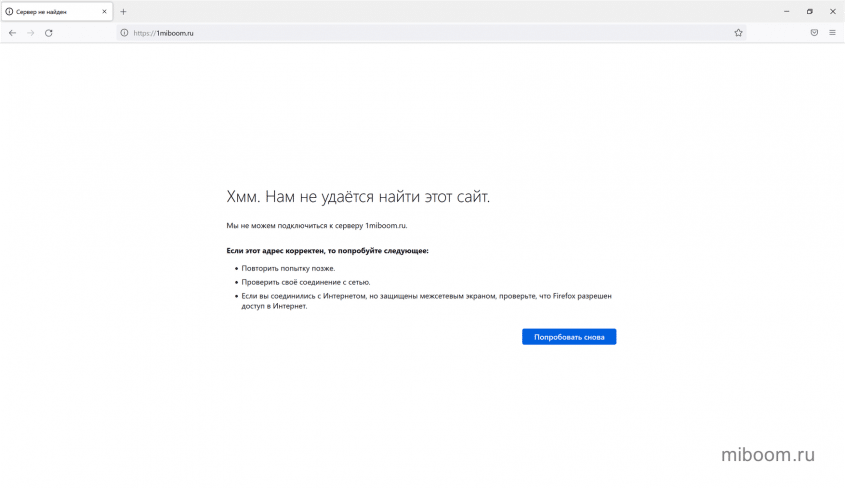
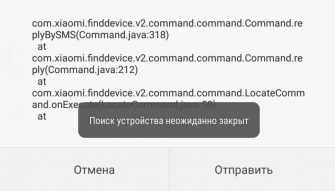


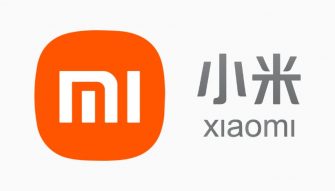
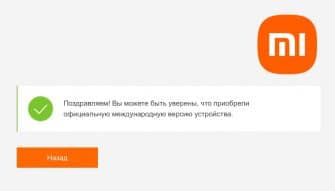
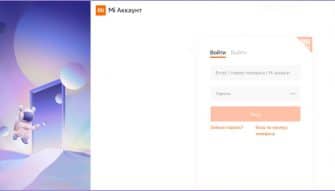
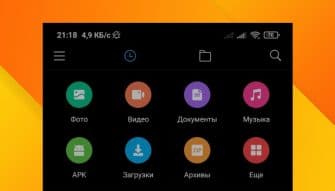
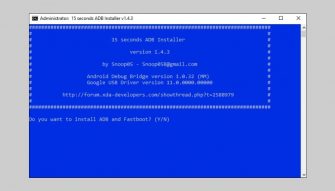
Самый простой способ — использовать бесплатный ВПН.
Я как-то несколько дней не мог открыть один сайт, хотя остальные работали нормально. Помогло изменение DNS с автоматического на 8.8.8.8 и 8.8.4.4.
пысы: статью не читал, чисто поделиться =)
Аналогично не мог получить доступ к сайту Microsoft для онлайн-занятий. Этот метод помог.